丂亙K2 CAD偺巊偄曽亜丂丂丂丂丂丂丂丂丂丂丂丂丂丂丂丂丂丂丂![]() 丂
丂![]()
丂丂丂丂丂婎慴抦幆
仭丂婎杮憖嶌
仭丂儔僀儞偺堷偒曽
丂仛丂捈慄傪堷偔
丂嘆丂堷偒偨偄儔僀儞偺懢偝傪僞儗僢僩慖戰傾僀僐儞偐傜慖戰偡傞丅
丂丂丂丂椺偼丄暆1.0mm偺僷僞乕儞傪堷偒偨偄応崌偱偡丅丂丂乽10丗丂C1.0乿傪僐儞儃儃僢僋僗偐傜
丂丂丂慖戰偟傑偡丅
![]()
丂嘇丂僌儕僢僪愝掕傾僀僐儞偺僌儕僢僪傪丂堷偒偨偄儔僀儞偺暘夝擻偵愝掕偟傑偡丅
丂丂丂椺偼丂2.54僺僢僠乮暘夝擻乯偺儔僀儞傪堷偔応崌偱偡丅
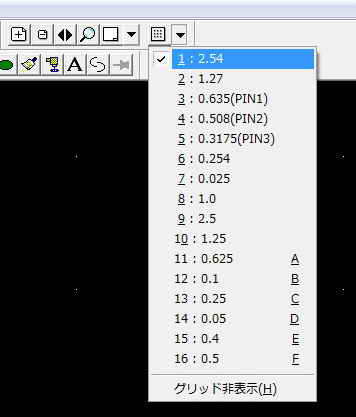
丂嘊丂儔僀儞傾僀僐儞![]() 傪僋儕僢僋偟傑偡丅
傪僋儕僢僋偟傑偡丅
丂嘋丂巒揰偲偟偨偄僌儕僢僪傪儅僂僗偱僋儕僢僋偟傑偡丅
丂嘍丂儔僀儞偑巒揰偐傜敀偄儔僀儞怢傃偱偒傑偡偺偱丄廔揰偲偟偨偄偲偙傠傪儅僂僗偱
丂丂丂塃僋儕僢僋偟傑偡丅
丂嘐丂懕偄偰丂嵍僋儕僢僋偡傞偲偡傞偲儔僀儞嶌惉偑廔傢傝丄儔僀儞偺怓偑儗乕儎偺怓偵
丂丂丂曄傢傝儔僀儞偑姰惉偟傑偡丅丂
| 嘋 | 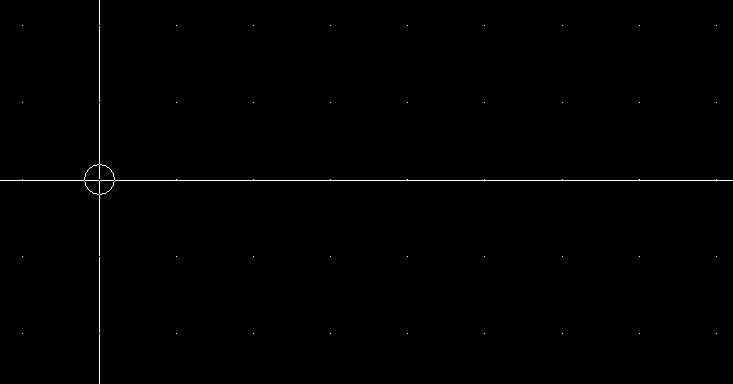 |
| 嘍 | 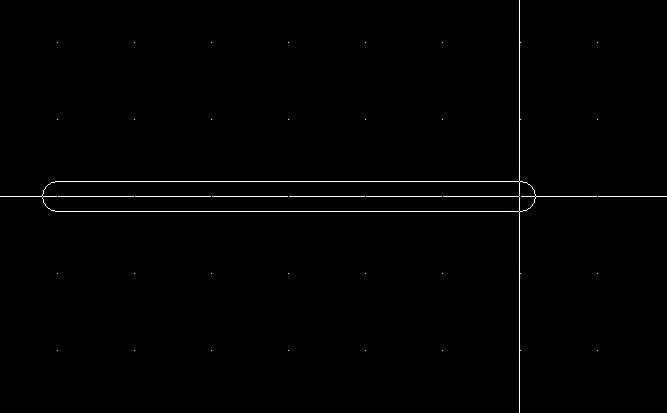 |
| 嘐 | 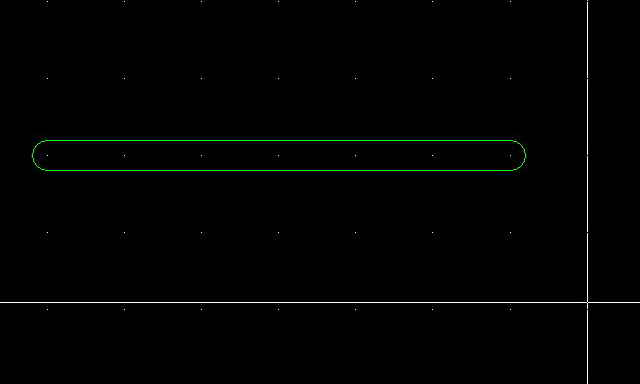 |
仛丂捈慄偺曽岦傪曄偊傞
丂丂忋婰嘍偱塃僋儕僢僋偟偨偁偲嵍僋儕僢僋傪偟側偄偱儔僀儞傪堷偒偨偄曽岦偵僇乕僜儖傪堏摦偡傞
丂丂嶌惉拞偺儔僀儞偑偟偨偑偭偰偒傑偡丅
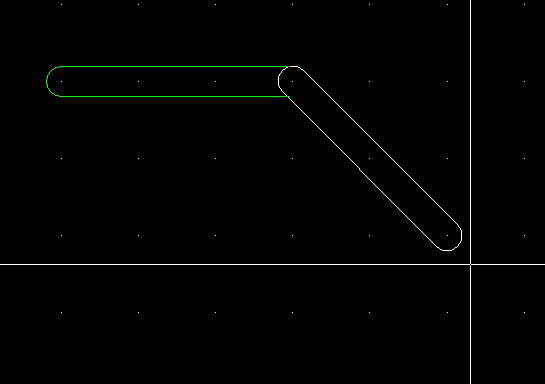
丂仛丂強掕偺挿偝偺捈慄傪堷偔
丂丂僗僥乕僞僗僶乕偵丂嶌恾拞偺儔僀儞偺挿偝偑丂乽丂L丗XXX丏XXXXX丂乿偲丂扨埵[mm]偱昞帵偝傟傑偡丅
丂丂偙偺悢抣傪傒側偑傜強掕偺挿偝偵側傞僌儕僢僪傪儅僂僗偱僋儕僢僋偟傑偡丅
丂丂丂椺偼丄僌儕僢僪偑0.5偱丄丂L丗3丏5000000丂偲偁傝傑偡偺偱丂儔僀儞挿偝偑3.5偱偁傞忬懺偱偡丅
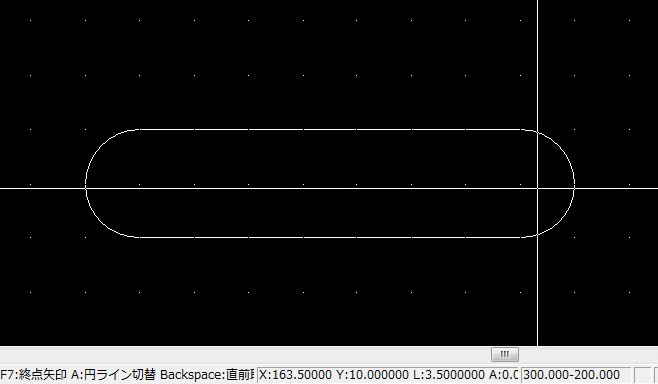
丂仛儔僀儞偺挿偝偺妋擣丒昞帵
丂丂儔僀儞偺挿偝傪妋擣偟偨傝丄昞帵偟偨偄偽偁偄偼師偺傛偆偵偟傑偡丅
丂丂嘆丂儔僀儞傪慖戰偟偰丄塃僋儕僢僋偟偰偁傜傢傟傞僔儑乕僩僇僢僩儊僯儏乕偐傜丂乽廋惓乿慖戰偟傑偡丅
丂丂嘇丂乽儔僀儞曇廤擂脖鄹迊v偑昞帵偝傟傑偡偺偱丂乽昞帵乿僠僃僢僋儃僢僋僗偵偵僠僃僢僋傪偄傟丄
丂丂丂丂乽挿偝乿儃僞儞傪僋儕僢僋偟傑偡丅
丂丂嘊丂挿偝偑儔僀儞偺忋偵昞帵偝傟傑偡丅
| 嘆 | 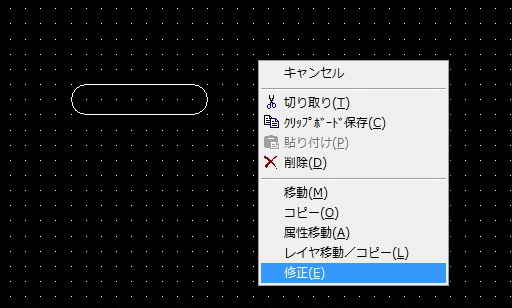 |
| 嘇 |  |
| 嘊 | 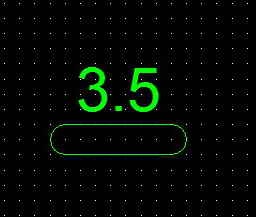 |
仭丂儔僀儞偺挿偝傪曄偊傞丄儔僀儞傪堏摦偡傞
丂丂儔僀儞偵偼昞帵偝傟偰偄傑偣傫偑丄 K2CAD偵偼峔惉揰偲屇偽傟傞憖嶌偵娭學偡傞揰偑偁傝傑偡丅丂峔惉揰偺埵抲偼壓恾偵帵偡傛偆偵丂儔僀儞暆偺敿暘偺挿偝偩偗撪懁偺拞墰偵偁傝傑偡丅
丂峔惉揰偼儔僀儞偺嵍塃懁偵奺1屄偁傝傑偡丅丂偡偱偵嶌恾偝傟偰偄傞儔僀儞偺怢弅傪偍偙側偆応崌丂偙偺峔惉揰侾屄傪儅僂僗偱埻傓傛偆偵慖戰屻僇乕僜儖傪堏摦偝偣傞偲
丂偦偺曽岦偵儔僀儞偼怢弅偟傑偡丅丂堦曽丂偙偺峔惉揰傪俀屄偲傕儅僂僗偱埻傓偐丂偁傞偄偼峔惉揰傪埻傑偢偵慖戰偟僇乕僜儖堏摦偝偣傞偲儔僀儞慡懱偺堏摦偑偱偒傑偡丅
丂仛丂峔惉揰偑儔僀儞偺抂揰偱偼側偄偺偱拲堄偡傞昁梫偑偁傝傑偡丅偡側傢偪抂揰傪慖戰偟偰儔僀儞傪怢弅偝偣傛偆偲偟偰傕偱偒傑偣傫丅丂摿偵挿偝偺抁偄暆偺峀偄嬮宍儔僀儞偺応崌
丂丂丂乮尒偊側偄乯峔惉揰偺奣擮丒埵抲傪抦傜側偄偱憖嶌偡傞偲丂崲榝偟偰丄僶僌偺傛偆偵姶偠偰偟傑偄傑偺偱拲堄偑昁梫偱偡丅
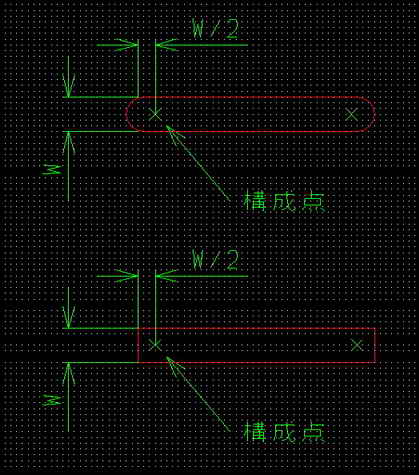
丂丂丂丂丂丂丂堦椺偲偟偰嬮宍儔僀儞傪怢挿偟偨応崌傪埲壓偵帵偟傑偡丅
丂丂嘆丂嬮宍儔僀儞傪昤偒傑偡丂丂丂丂丂丂丂丂丂丂丂丂丂丂丂丂丂丂丂丂丂

丂嘇丂嵍懁偺峔惉揰傪埻傓傛偆偵儅僂僗偱慖戰屻丄丂丂丂丂丂丂
僇乕僜儖傪嵍偵堏摦偡傞偲儔僀儞偑嵍懁偵怢傃傑偡

嘊丂強梫偺儔僀儞挿偝偵側偭偨傜儅僂僗傪僋儕僢僋偡傞偲
慖戰偑夝彍偝傟怢挿憖嶌偑廔椆偟傑偡丅

仭丂墌丄墌屖傪昤偔
丂嘆丂僌儕僢僪偺暘夝擻傪丂挿偝丂媦傃墌丒墌屖偺拞怱偵懳墳偱偒傞抣偵愝掕偟傑偡丅
丂嘇丂墌屖傾僀僐儞傪僋儕僢僋偟丄丂拞怱偲偟偨偄僌儕僢僪傪僋儕僢僋偟偰敿宎傪昞帵偡傞儔僀儞傪
丂丂丂傂偒偩偟傑偡丅丂僗僥乕僞僗僶乕偵儔僀儞偺挿偝偑丂R丗 XXX丏XXXXXXXX丂偲偄偭偨
丂丂丂僼僅乕儅僢僩偱丂扨埵[mm]偱昞帵偝傟傑偡丅偙偺僗僥乕僞僗僶乕偵昞帵偝傟傞敿宎傪
丂丂丂尒側偑傜敿宎偺抣傪愝掕偟傑偡丅丂椺偼丂敿宎5.0倣倣傪帵偟偰偄傑偡丅
丂嘊丂昤偒偨偄墌丒墌屖偺敿宎偵側偭偨傜偦偺僌儕僢僪傪僋儕僢僋偟傑偡丅墌屖偑昞帵偝傟傑偡丅
丂嘋丂昤偒偨偄墌屖偵嬤偄僌儕僢僪偺偲偙傠偱塃僋儕僢僋偡傞偲墌屖偑妋掕偟傑偡丅
丂丂丂丂丂墌傪昤偒偨偄応崌偼丂Shift 僉乕傪墴偟傑偡丅
| 嘇 | 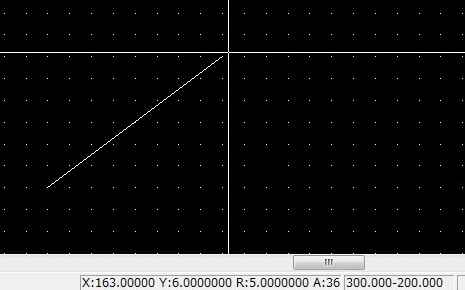 |
| 嘊 | 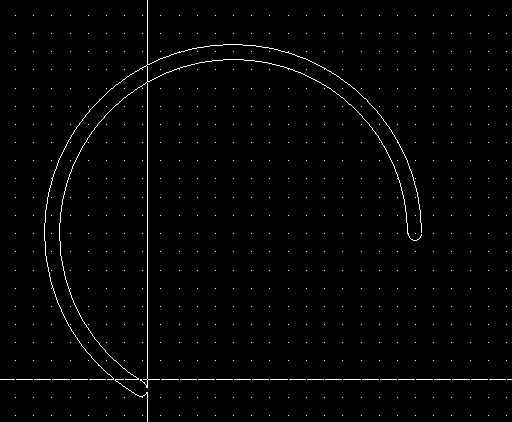 |
| 嘋 | 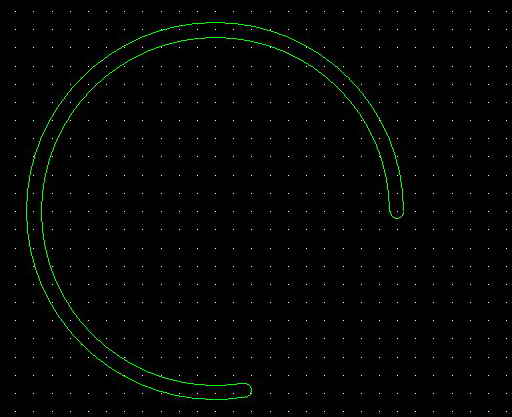 |
仭丂彂崬傒儗乕儎乕丄昞帵儗乕儎乕丄慖戰壜擻儗乕儎乕
丂丂昞帵偟偨偄儗乕儎乕丄晹昳慖戰傪偟偨偄儗乕儎乕丂媦傃彂崬傒偨偄儗乕儎乕偺慖戰傪偟偨偄応崌偼丄![]() 偺傾僀僐儞傪僋儕僢僋偟偰壓婰偺乭儗乕儎乕愝掕
偺傾僀僐儞傪僋儕僢僋偟偰壓婰偺乭儗乕儎乕愝掕
丂僟僀傾儘僌乭傪昞帵偟傑偡丅
丂
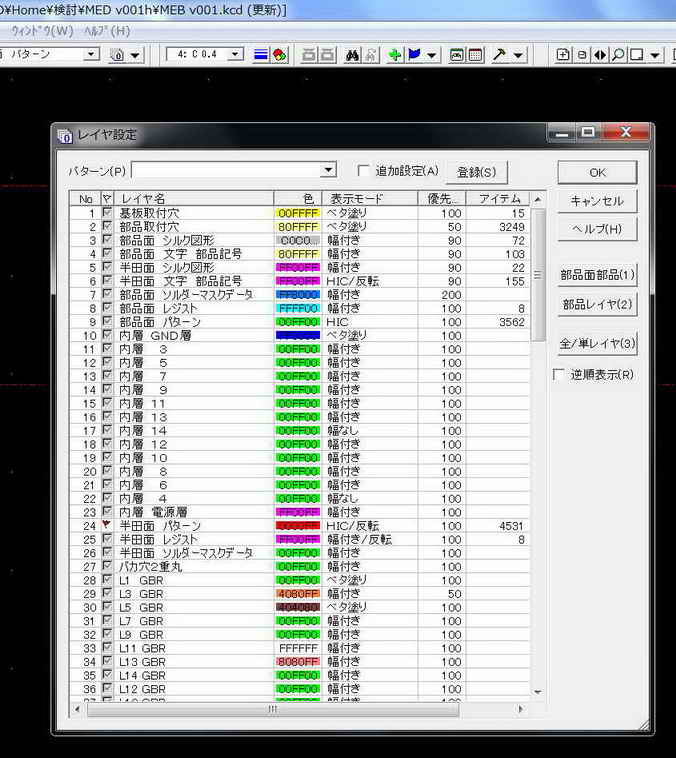
丂丂丂丂儕僗僩偺![]() 楍偺僠僃僢僋儃僢僋僗偺愝掕偵傛傝儗乕儎乕偺忬懺傪偐偊傞偙偲偑偱偒傑偡丅丂忬懺偼慡懱偺僼儔僌傪摨帪偵乽曄偊偨偄応崌偼
楍偺僠僃僢僋儃僢僋僗偺愝掕偵傛傝儗乕儎乕偺忬懺傪偐偊傞偙偲偑偱偒傑偡丅丂忬懺偼慡懱偺僼儔僌傪摨帪偵乽曄偊偨偄応崌偼
丂丂丂![]() 傪儅僂僗偱僋儕僢僋偟傑偡丅傑偨奺儗乕儎偛偲偵丂曄偊偨偄応崌偼奺僼儔僌偺僠僃僢僋儃僢僋僗傪捈愙儅僂僗偱僋儕僢僋偟傑偡丅
傪儅僂僗偱僋儕僢僋偟傑偡丅傑偨奺儗乕儎偛偲偵丂曄偊偨偄応崌偼奺僼儔僌偺僠僃僢僋儃僢僋僗傪捈愙儅僂僗偱僋儕僢僋偟傑偡丅
丂丂丂丂丂丂嘆丂丂彂崬傒儗乕儎乕丂乧乧丂憖嶌傪偟偰彂偒崬傑傟傞儗乕儎乕偵偼![]() 偺昞帵偑偝傟傑偡丅僠僃僢僋儃僢僋僗忋偱塃僋儕僢僋偡傞偲彂偒崬傒
偺昞帵偑偝傟傑偡丅僠僃僢僋儃僢僋僗忋偱塃僋儕僢僋偡傞偲彂偒崬傒
丂丂丂丂丂丂丂丂丂丂丂丂丂丂丂丂丂丂丂丂丂丂丂丂丂儗乕儎偵曄峏偡傞偙偲偑偱偒傑偡丅摉慠丄昞帵偝傟傑偨慖戰傕壜擻偱偡丅
丂丂丂丂丂丂嘇丂丂慖戰壜擻儗乕儎乕丂乧乧丂崟怓僠僃僢僋儃僢僋僗![]() 偑昞帵偝傟偰偄傞儗乕儎偼慖戰偡傞偙偲偑偱偒傑偡丅摉慠丄昞帵偝傟傑偡丅
偑昞帵偝傟偰偄傞儗乕儎偼慖戰偡傞偙偲偑偱偒傑偡丅摉慠丄昞帵偝傟傑偡丅
丂丂丂丂丂丂嘊丂丂昞帵儗乕儎乕丂乧乧丂奃怓僠僃僢僋儃僢僋僗![]() 偑昞帵偝傟偰偄傞儗乕儎乕偼昞帵偼偝傟偰偄傑偡偑丄慖戰偡傞偙偲偼偱偒傑偣傫丅
偑昞帵偝傟偰偄傞儗乕儎乕偼昞帵偼偝傟偰偄傑偡偑丄慖戰偡傞偙偲偼偱偒傑偣傫丅
丂丂丂丂丂丂嘋丂丂旕昞帵儗乕儎乕丂乧乧丂僠僃僢僋儃僢僋僗偑嬻敀側儗乕儎乕![]() 偼昞帵偝傟傑偣傫丅
偼昞帵偝傟傑偣傫丅
丂丂丂丂埲壓偵椺傪帵偟傑偡丅
丂丂丂丂丂丂嘆丂彂崬傒儗乕儎乕丂丂乧乧丂儗乕儎乕No5偺乭敿揷柺丂僔儖僋恾宍儗乕儎乕乭
丂丂丂丂丂丂嘇丂慖戰壜擻儗乕儎乕丂乧乧丂儗乕儎乕No3偺乭晹昳柺丂僔儖僋恾宍儗乕儎乕乭丂媦傃丂儗乕儎乕No.4偺乭晹昳柺丂暥帤丂晹昳婰崋儗乕儎乕乭
丂丂丂丂丂丂嘊丂昞帵儗乕儎乕丂乧乧丂儗乕儎乕No6偺乭敿揷柺丂暥帤丂晹昳婰崋儗乕儎俀丂媦傃丂儗乕儎乕No7偺乭晹昳柺丂僜儖僟乕儅僗僞僨乕僞丂儗乕儎乕乭
丂丂丂丂丂丂嘋丂旕昞帵儗乕儎乕丂乧乧丂儗乕儎乕No 1偺乭婎斅庢晅寠儗乕儎乕乭丂媦傃丂儗乕儎乕No2偺乭晹昳庢晅寠儗乕儎乕乭
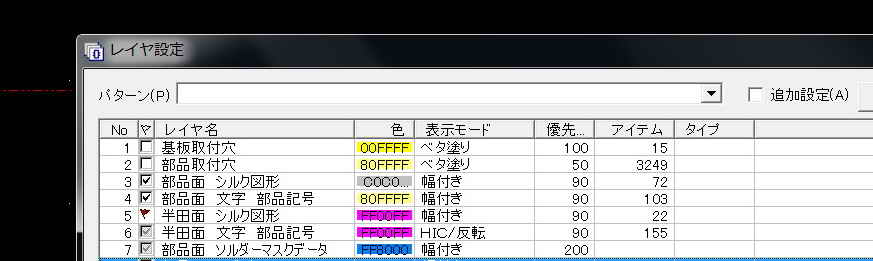
仭丂慖戰
丂丂丒儅僂僗傪僪儔僢僌偟偰堏摦偝偣傞偲堏摦偟偨慄暘傪懳妏慄偲偡傞嬮宍偺斖埻偺晹昳傗僷僞乕儞偑慖戰偱偒傑偡丅
丂丂丒偡傋偰偺晹昳傗僷僞乕儞傪慖戰偟偨偄応崌偼丂俠俿俼俴亄俙偱慖戰偱偒傑偡丅昞帵偝傟偰偄傞傕偺偡傋偰偑慖戰偱偒傑偡丅
丂丂丒偁傞儗乕儎偩偗傪慖戰偟偰堏摦偝偣偨偄応崌偼丄儗乕儎愝掕僟僀傾儘僌傪奐偒丂堏摦偟偨儗乕儎偺傒傪昞帵偟偰堏摦偝偣傑偡丅
丂丂丒嶌惉拞偺慡儗乕儎乕偺僆僽僕僃僋僩傪堏摦偝偣偨偄帪偼丂儗乕儎乕愝掕偱偡傋偰偺儗乕儎乕傪昞帵偝偣偰偐傜丂俠俿俼俴亄俙偱丂慡僆僽僕僃僋僩傪慖戰偟偰堏摦偡傞偙偲偑偱偒傑偡丅
丂丂
丂
仭丂慄暆丄僞儗僢僩0乮慄暆0mm乯
丂丒僷僞乕儞丄僔儖僋報嶞丄儗僕僗僩偲偄偭偨憖嶌偱丂儔僀儞傪巊梡偟傑偡偑丂僈乕僶乕僨乕僞偲偟偰偮偐偆僨乕僞偺応崌偼丂懢偝0.1mm乮僞儗僢僩1乯埲忋偺慄暆偵偡傞昁梫偑偁傝傑偡丅
丂丂婡夿惢恾偺姶妎偐傜偡傞偲慄暆偺桳尷偱偁傞偙偲偵堘榓姶傪姶偠傞偐傕偟傟傑偣傫偑丄僉僶儞偺奜宍傗庢晅寠傪嶌恾偡傞帪偱傕丂僞儗僢僩1埲忋偺慄暆偑昁恵偱偡丅
丂丒慄暆0mm乮僞儗僢僩0乯偱昤偄偨嶌恾偼僈乕僶乕僨乕僞偵偼側傝傑偣傫丅丂嶲峫偺儊儌埖偄偲側傝傑偡丅丂
丂丒僞儗僢僩0偺儔僀儞偱嶌惉偟偨柺傕摨條偵僈乕僶乕僨乕僞偵偼側傝傑偣傫丅SMD偺僼僢僩僷僞乕儞側偳偼僞儗僢僩0偱婡夿惢恾CAD偺傛偆偵昤偄偰晹昳壔偟偨曽丂嶌恾偑娙扨側偺偱偡偑
丂丂僈乕僶乕僨乕僞偲側傜側偄堄枴偺側偄僨乕僞偲側偭偰偟傑偆偺偱拲堄偑昁梫偱偡丅
丂丒慄暆0mm乮僞儗僢僩0偺儔僀儞偼僨僼僅儖僩偱偼慖戰偱偒側偄偺偱丂堦扷丂慄暆偑偁傞儔僀儞偱昤偄偨偁偲偵丂儔僀儞傪慖戰偟偰僞儗僢僩傪0偵偡傞偲昤偔偙偲偑偱偒傑偡丅
丂丂埲壓偵丄椺傪徯夘偟傑偡丅
丂丂
| 嘆 |
僞儗僢僩2偱悺朄慄傪昤偒傑偡 | 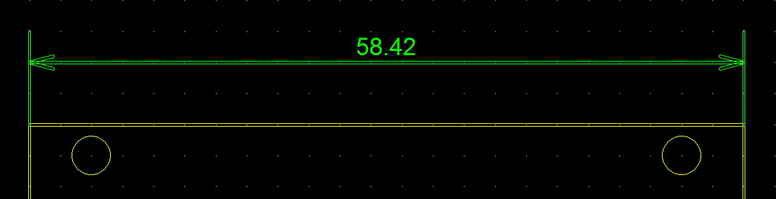 |
| 嘇 | 悺朄慄傪慖戰偟偰 廋惓傪幚峴偟傑偡丅 |
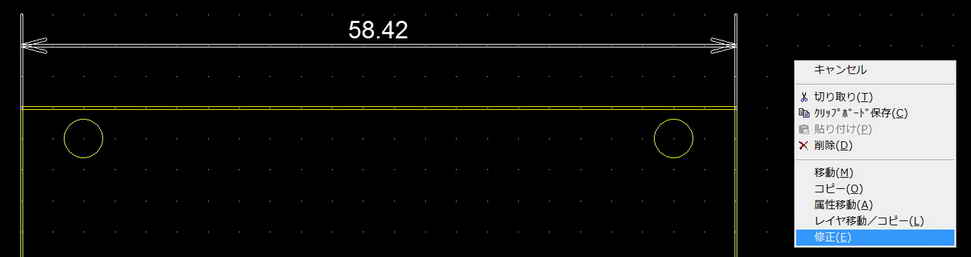 |
| 嘊 | 儔僀儞曇廤僟僀傾儘僌偑 偁傜傢傟傑偡偺偱 僞儗僢僩偺僥僉僗僩儃僢僋僗傪 0偵僙僢僩偟傑偡丅 |
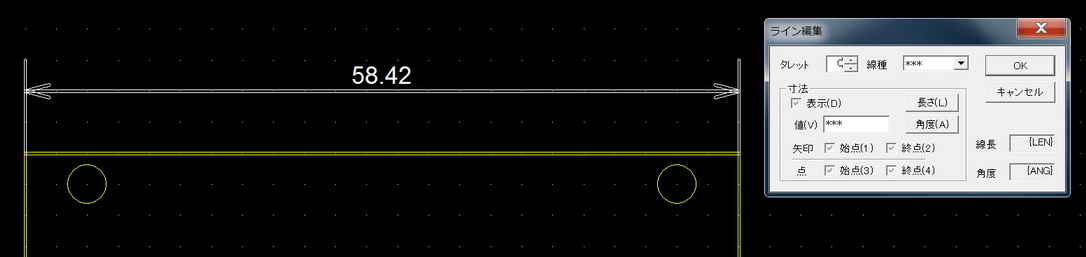 |
| 嘋 | 慄暆偑0偺儔僀儞傪昤偔 偙偲偑偱偒傑偡丅 |
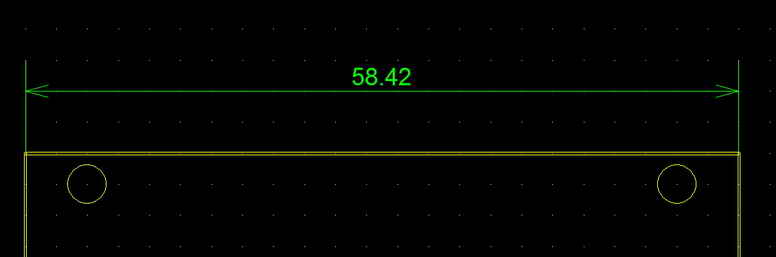 |
丂丂丂丂丂